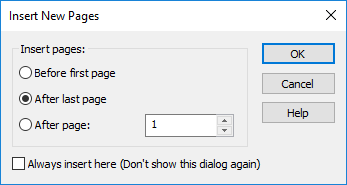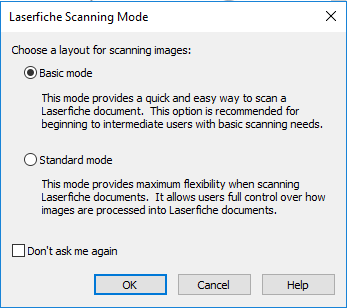Note: This option is only available in the Laserfiche Windows client.
To scan images into an existing document
- In the Laserfiche Windows client, open the Laserfiche image document you want to scan into.
- Select Scan under File in the menu bar.
- In the
 Insert New Pages dialog box, select where the new pages should be inserted.
Insert New Pages dialog box, select where the new pages should be inserted.Note: If this dialog box does not appear, click
 Reset under Tools, Options, Prompts in the Laserfiche Windows client menu bar.
Reset under Tools, Options, Prompts in the Laserfiche Windows client menu bar. - In the
 Laserfiche Scanning Mode dialog box, select Basic Mode or Standard Mode.
Laserfiche Scanning Mode dialog box, select Basic Mode or Standard Mode.Note: The Laserfiche Windows client will only prompt you to select a scanning mode if the
 Scan Mode option is selected under Tools, Options, Prompts. If this option is not selected, Laserfiche Scanning will always open in the mode most recently used.
Scan Mode option is selected under Tools, Options, Prompts. If this option is not selected, Laserfiche Scanning will always open in the mode most recently used. - In Laserfiche Scanning, select the Scan button
 from the toolbar to begin scanning. In the event of a paper jam, resolve the jam then select the Scan button
from the toolbar to begin scanning. In the event of a paper jam, resolve the jam then select the Scan button  from the toolbar to resume scanning.
from the toolbar to resume scanning. - Once scanning is complete, review scanned images and/or generated text.
- Store the document in a Laserfiche repository by selecting
 the Done button from the toolbar to store the document in the location specified during Step 1. Laserfiche Scanning will close after the document is stored.
the Done button from the toolbar to store the document in the location specified during Step 1. Laserfiche Scanning will close after the document is stored.
Note: Errors encountered during document storage are displayed in the Output Log Pane. Common errors include invalid field data and insufficient privileges for creating an entry in the destination specified.